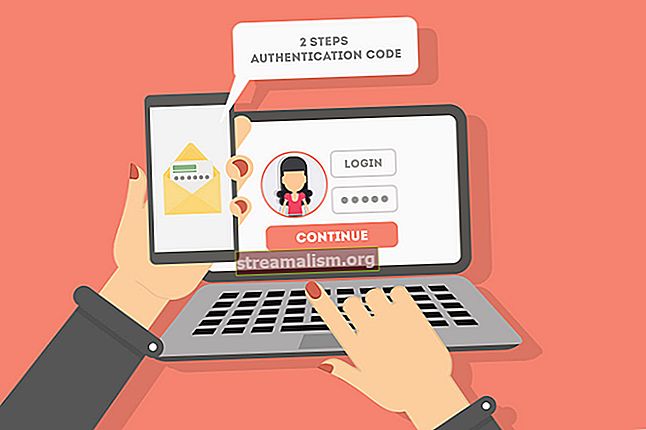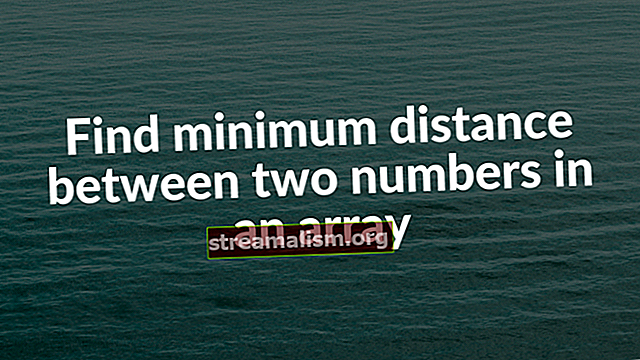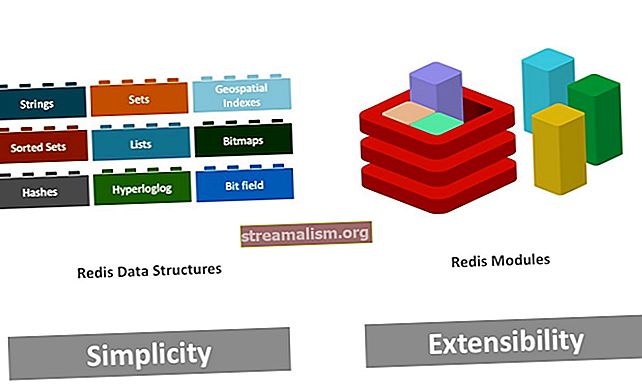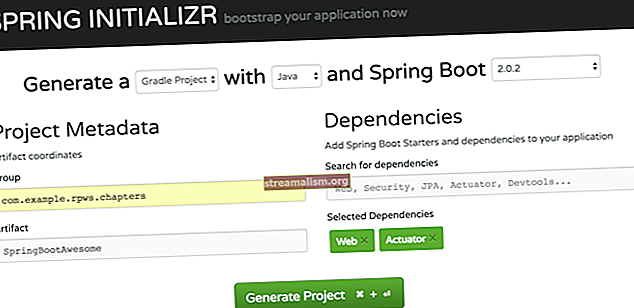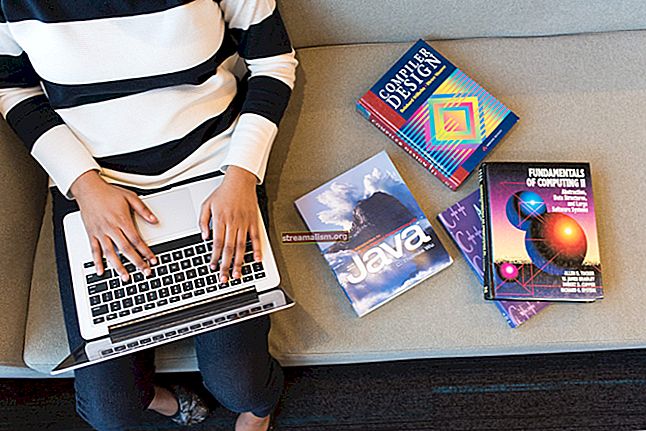Sådan finder du og åbner en klasse med formørkelse
1. Introduktion
I denne artikel skal vi se på en række måder at finde en klasse i formørkelse på. Alle eksemplerne er baseret på Formørkelse ilt.
2. Oversigt
I Eclipse er vi ofte nødt til at kigge efter en klasse eller en grænseflade. Vi har mange måder at gøre det på:
- Dialogen Åbn type
- Dialogen Åbn ressource
- Pakke Explorer-visningen
- Funktionen Åben erklæring
- Visningen af typehierarki
3. Åbn Type
En af de mest effektive måder at gøre dette på er ved at åbne dialogboksen Type.
3.1. Adgang til værktøjet
Vi kan få adgang til det på tre måder:
- Brug af tastaturgenvejen, som er Ctrl+ Skift +T på en pc eller Cmd + Skift + T. på en Mac.
- Åbning af menuen under Naviger> Åbn type
- Klik på ikonet i hovedværktøjslinjen:

3.2. Brug det til at finde en klasse
Når vi har gjort det Åbn Type op, vi er simpelthen nødt til at begynde at skrive, og vi ser resultater:

Resultaterne vil indeholde klasser i byggestien til vores åbne projekter, som inkluderer projektklasser, biblioteker og selve JRE.
Derudover viser den pakken og dens placering i vores miljø.
Som vi kan se på billedet, er resultaterne alle klasser, hvis navn starter med det, vi skrev. Denne type søgning skelner ikke mellem store og små bogstaver.
Vi kan også søge i kamelæske. For eksempel for at finde klassen ArraysParallelSortHelpers vi kunne bare skrive APSH eller ArrayPSH. Denne type søgning skelner mellem store og små bogstaver.
Ud over, det er også muligt at bruge jokertegn “*” Eller “?” i søgeteksten. “*” Er for enhver streng, inklusive den tomme streng og “?” for ethvert tegn, undtagen den tomme streng.
Så lad os f.eks. Sige, at vi gerne vil finde en klasse, som vi husker indeholder Sammenkædet, og så noget andet, og så Multi. “*” Er praktisk:

Eller hvis vi tilføjer et "?":

Det "?" her udelukker den tomme streng så LinkedMultiValueMap fjernes fra resultaterne.
Bemærk også, at der er et implicit ”*” i slutningen af hvert input, men ikke i starten.
4. Åbn ressource
En anden enkel måde at finde og åbne en klasse i Eclipse er Åbn ressource.
4.1. Adgang til værktøjet
Vi kan få adgang til det på to måder:
- Brug af tastaturgenvejen, som er Ctrl+ Skift +R på en pc eller Cmd + Skift + R på en Mac.
- Åbning af menuen under Naviger> Åbn ressource
4.2. Brug det til at finde en klasse
Når vi har dialogen op, er vi simpelthen nødt til at begynde at skrive, og vi får se resultater:

Resultaterne indeholder klasser såvel som alle andre filer i build-stien til vores åbne projekter.
For brugsoplysninger om jokertegn og søgning efter kameler, skal du tjekke Åbn Type afsnit ovenfor.
5. Pakke Explorer
Når vi kender den pakke, som vores klasse hører til, kan vi bruge den Pakke Explorer.
5.1. Adgang til værktøjet
Hvis det ikke allerede er synligt, kan vi åbne denne formørkelsesvisning gennem menuen under Vindue> Vis visning> Pakke Explorer.
5.2. Brug af værktøjet til at finde en klasse
Her vises klasserne i alfabetisk rækkefølge:

Hvis listen er meget lang, kan vi bruge et trick: vi klikker et vilkårligt sted på pakketræet, og så begynder vi at skrive navnet på klassen. Vi ser markeringen automatisk rulle blandt klasserne, indtil den matcher vores klasse.
Der er også Navigator visning, som fungerer næsten på samme måde.
Den største forskel er, at mens Pakke Explorer viser klasser i forhold til pakker, Navigator viser klasser i forhold til det underliggende filsystem.
For at åbne denne visning kan vi finde den i menuen under Vindue> Vis visning> Navigator.
6. Åben erklæring
I det tilfælde hvor vi ser på kode, der refererer til vores klasse, Åben erklæring er en meget hurtig måde at springe til det.
6.1. Adgang til værktøjet
Der er tre måder at få adgang til denne funktion på:
- Ved at klikke et vilkårligt sted på det klassenavn, som vi vil åbne, og trykke på F3
- Klik et vilkårligt sted på holdets navn og gå til menuen under Naviger> Åbn erklæring
- Mens du holder Ctrl tryk på knappen, muset over klassens navn og derefter bare klikke på det
6.2. Brug det til at finde en klasse
Tænker på skærmbilledet nedenfor, hvis vi trykker på Ctrl og svæv over ModelMap, så vises et link:

Bemærk, at farven skiftede til lyseblå, og den blev understreget. Dette indikerer, at det nu er tilgængeligt som et direkte link til klassen. Hvis vi klikker på linket, åbnes Eclipse ModelMap i redaktøren.
7. Skriv hierarki
På et objektorienteret sprog som Java kan vi også tænke på typer i forhold til deres hierarki af super- og underklasser.
Skriv hierarki er en visning svarende til Pakke Explorer og Navigator, denne gang fokuseret på hierarki.
7.1. Adgang til værktøjet
Vi kan få adgang til denne visning på tre måder:
- Klik på et vilkårligt sted i et klassenavn og derefter på F4
- Klik et vilkårligt sted i et holdnavn og gå til menuen under Naviger> Åbn typehierarki
- Bruger Åbn Type i hierarki dialog
Det Åbn Type i hierarki dialog opfører sig ligesom Åbn Type så vi i afsnit 3.
For at komme derhen går vi til menuen under Naviger> Åbn type i hierarki eller vi bruger genvejen: Ctrl+ Skift + H på en pc eller Cmd + Skift + H på en Mac.

Denne dialog ligner Åbn Type dialog. Bortset fra denne gang når vi klikker på en klasse, så får vi den Skriv hierarki udsigt.
7.2. Brug af værktøjet til at finde en klasse
Når vi først kender en superklasse eller underklasse til den klasse, vi vil åbne, kan vi navigere gennem hierarkitræet og kigge efter klassen der:

Hvis listen er meget lang, kan vi bruge det samme trick, som vi brugte med Pakke Explorer: vi klikker et vilkårligt sted på træet, og så begynder vi at skrive klassens navn. Vi får se markeringen automatisk rulle blandt klasserne, indtil den matcher vores klasse.
8. Konklusion
I denne artikel kiggede vi på de mest almindelige måder at finde og åbne en Java-klasse med Eclipse IDE inklusive Åben type,Åben ressource, pakkeudforsker, åben erklæring, og Skriv hierarki.