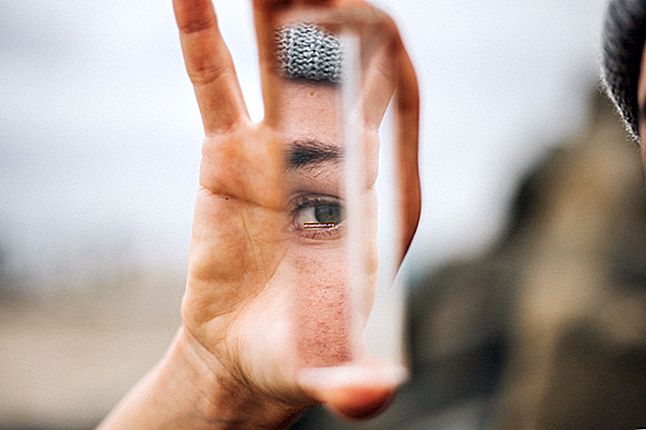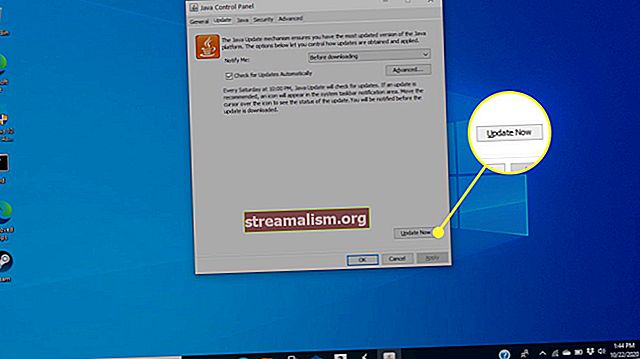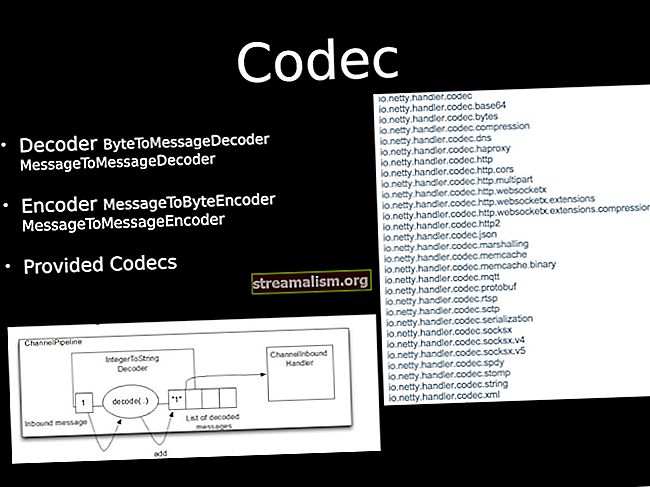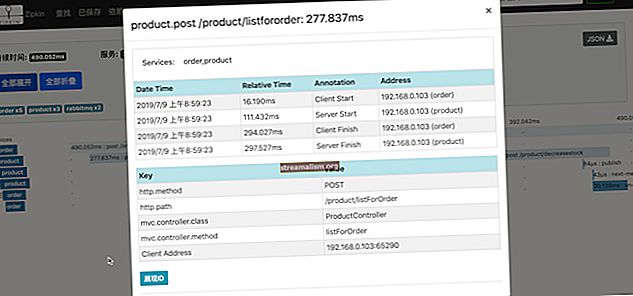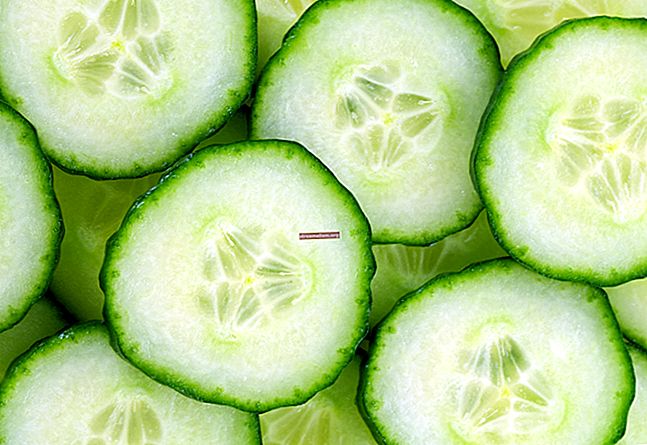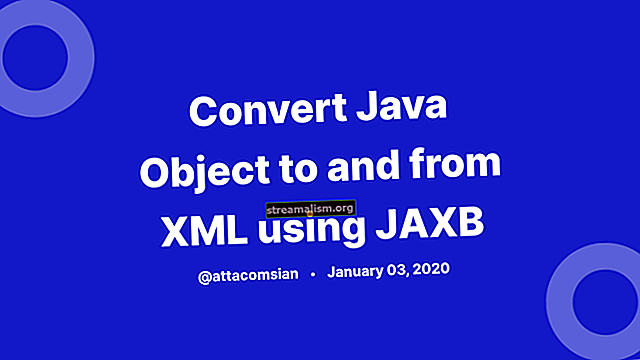Grundlæggende IntelliJ-konfiguration
1. Oversigt
En god IDE er vigtig for udviklerens produktivitet. IntelliJ er i øjeblikket en af de førende IDE'er og understøtter mange programmeringssprog.
I denne vejledning starter vi med nogle af de grundlæggende konfigurationer i IntelliJ med fokus på Java-programmeringssproget. Vi viser også de mest almindelige genveje i IntelliJ for at øge udviklerens produktivitet.
2. Installation af IntelliJ
Først skal vi downloade og installere IntelliJ til vores platform. For de funktioner, som vi vil gennemgå, vil enten Ultimate eller Community-udgaven klare sig godt.
3. Grundlæggende projektkonfiguration i IntelliJ
3.1. Konfiguration af JDK
IntelliJ er skrevet i Java og leveres med en pakket JRE til kørsel af IDE.
Imidlertid, vi bliver nødt til at konfigurere IntelliJ med en JDK til at udføre enhver Java-udvikling. Det kan konfigureres enten globalt eller pr. Projekt.
Lad os først se, hvordan du konfigurerer en global JDK ved hjælp af Skift IDE Boot JDK mulighed:

Den nemmeste måde at finde indstillingen Switch IDE Boot JDK er fra guiden "Find handling".
Vi kan komme derhen fra menuen Hjælp eller ved at skrive Ctrl + Skift + A. eller Cmd + Skift + A.Som regel, det viser hver installeret JDK og giver os mulighed for at vælge den ønskede.
Derefter opretter vi et nyt Java-projekt.
3.2. Oprettelse af et Java-projekt
For at oprette et nyt Java-projekt, lad os bringe opNy projektguide fra Fil-> Ny-> Projekt:

Dernæst vælger vi Java for at skabe et simpelt Java-projekt.
Derudover dette vindue giver os mulighed for at konfigurere en projektspecifik JDK, hvis vi ønsker det.
På det næste skærmbillede leverer IntelliJ skabelonprojekter som f.eks Hej Verden som udgangspunkt, men lad os bare vælge Afslut og komme i gang.
Nu hvor vi har en grundlæggende projektstruktur, kan vi tilføje en Java-klasse ved at vælge src mappe og derefter enten højreklikke eller skrive Alt + Indsæt. Vi vælger Java-klasse fra denne menu og få en dialog, hvor vi kan give den et navn:

3.3. Konfiguration af biblioteker
Et Java-projekt afhænger normalt af mange eksterne biblioteker eller tredjepartsbiblioteker. Og mens Maven og Gradle er de typiske tips til styring af dette, lad os se på, hvordan man gør dette indbygget i IntelliJ.
Lad os sige, at vi vil bruge StringUtils API fra commons-lang3 bibliotek.
Ligesom JDK-indstillingerne Vi kan også konfigurere biblioteker på globalt plan og projektniveau. Globale biblioteker deles af alle projekter. Både globale og projektspecifikke biblioteker kan tilføjes ved at åbne dialogboksen Projektstruktur (Fil-> Projektstruktur).
For at tilføje biblioteket skal vi downloade det først. Normalt er den fælles kilde til ethvert eksternt bibliotek Maven Repository. Derfor giver IntelliJ os mulighed for at downloade det direkte fra ethvert forudkonfigureret Maven-arkiv. Og selvfølgelig, hvis der ikke er konfigureret et lager,det vil søge i Maven Central.

IntelliJ vil nu downloade commons-lang3.jar i en bestemt mappe. Sammen med det tilføjer det det også til projektets klassesti.
Husk det selvfølgelig at tilføje et bibliotek på denne måde er IntelliJ-specifikt og ikke så bærbart som mere robuste muligheder. Det er dog praktisk til enkle projekter.
I det næste afsnit bruger vi dette bibliotek og udfører et simpelt Java-program.
4. Kørsel eller fejlretning af et program
4.1. Kør / fejlret konfigurationer
Før vi kører vores Java-program, skal vi tilføje nogle kode til den klasse, vi tilføjede tidligere. Vi bruger simpelthen det tilføjede bibliotek og ringer StringUtils.reverse () at vende enhver tekst, der er givet som et programargument:
System.out.println (StringUtils.reverse (args [0]));Nu er der to tilgange til at køre denne hovedmetode i IntelliJ. For det første kan vi simpelthen løbe Ctrl + Skift + F10 eller Control + Shift + R / D fra hovedklassen. IntelliJ opretter derefter en midlertidig kørselskonfiguration.
Men da vi skal passere en Snor til vores StringVendelse applikation som programargument ( args [0] del), fungerer en midlertidig kørselskonfiguration ikke.
Så vi kan skabe en permanent Kør / fejlret konfiguration.
Det gør vi ved hjælp af “Rediger konfigurationer”Vindue fra kør navigationslinjen (Kør-> Rediger konfigurationer):

Her angiver vi navnet på vores klasse, vi skal køre i Hovedklasse. Det skal have en hovedmetode for at dette kan fungere.
Vi sender også en Streng - “baeldung“, i dette tilfælde - som en Programargument til vores ansøgning.
Og selvom vi ikke demonstrerer dette her, kan vi også konfigurere JVM-indstillinger og miljøvariabler til vores applikation.
I modsætning til midlertidige kørselskonfigurationer, IntelliJ gemmer denne konfiguration og giver os mulighed for at udføre den når som helst med et klik på en knap.
4.2. Fejlfinding af et Java-program
IntelliJ har stor støtte til debugging af mange sprog. Lad os fejle vores String Reversal værktøj som et eksempel.
Som med de fleste IDE'er kan vi tilføje et brudpunkt på enhver linje i vores klasse fra editoren ved at klikke på sidepanelet:


Nu kan vi debugge klassen ved at klikke på fejlretningsikonet fra konfigurationen Kør / fejlretning.
I dette tilfælde suspenderes programmet ved linje 9 som vist ovenfor, giver os mulighed for at inspicere trådstakken, inspicere variabler eller endda evaluere udtryk (Alt + F8 eller Option / Alt + F8).
På dette tidspunkt kan vi enten Træder ind (F7) det StringUtils.reverse () metode, Træd over (F8) linjen eller Genoptag programmet (F9), hvilket betyder at køre indtil enten det næste breakpoint eller indtil slutningen af applikationen.
Normalt tillader de fleste IDE'er brugerne at markere en linje i en Java-klasse som et brudpunkt, som vi lige har brugt. Ud over, IntelliJ giver os mulighed for at konfigurere mere end bare linjeskiftpunkter. Vi kan også gøre:
- Midlertidigt brudpunkt - Et liniebrudpunkt, der kun udføres en gang
- Undtagelse Breakpoint - Et brudpunkt på enhver undtagelsesklasse i Java. Fejlfindingsprogrammet holder pause, når denne undtagelse er ved at blive kastet
- Metode Breakpoint - En, der udføres, når du indtaster eller afslutter en metode
- Markbrudpunkt - Og en, der udføres, når et felt er modificeret
Et brudpunkt kan også have betinget logik.
Vi kan se og konfigurere alle breakpoints i et projekt i Breakpoints dialog Kør-> Se brudpunkter (Ctrl + Skift + F8 eller Cmd + Skift + F8).
4.3. Bygningsgenstande
Nu hvor vi har testet, debugget og løst alle problemerne, er vi klar til at sende vores ansøgning. Derfor er vi nødt til at oprette binære binære filer til vores applikation.
Vi kan oprette implementerbare .jar-binære filer i IntelliJ automatisk.
Først i Projektstruktur (Ctrl + Alt + Skift + S eller Cmd +;), er vi nødt til at erklære en ny artefakt.
Vi vælger “Artefakter” og klik derefter på plusknappen.
Dernæst vælger vi en JAR-artefakt og tilføjer også afhængigheder i JAR:



Dernæst vender vi tilbage til vores Kør / fejlret konfiguration dialog.
Der skal vi tilføje en Build Artefact-opgave i vinduet Before Launch. Som et resultat en ny eksekverbar krukke oprettes til vores applikation hver gang vi udfører vores Run / Debug-konfiguration.
Igen er bygningsgenstande ikke IDE-agnostisk. Denne mekanisme er specifik for IntelliJ. Et værktøj til byggestyring kunne være en bedre tilgang svarende til det, vi diskuterede for afhængighedsstyring.
5. Almindelige genveje i IntelliJ
Genveje er virkelig nyttige til at øge produktiviteten hos udviklere. Følgende er et hurtigt snydeark til de mest almindelige.
5.1. Navigation
- Søg klasse - Ctrl + N / Cmd + O
- Søg i alle filer - Dobbelt skift
- Seneste filer - Ctrl + E / Cmd + E.
- Skift mellem filer - Ctrl + Tab / Cmd + Tab
- Type hierarki - Ctrl + H / Control + H
- Opkaldshierarki - Ctrl + Alt + H / Control + Alt + H
- Pop-up for filstruktur - Ctrl + F12 / Cmd + F12 (viser alle metoder og felter)
- Gå til erklæring - Ctrl + B / Cmd + b
- Gå til implementeringer - Ctrl + Alt + B / Cmd + Alt + B
- Vis projektstruktur - Ctrl + Alt + Skift + S / Cmd +;
5.2. Redaktør
- Fuldførelse af kode - Ctrl + Mellemrum / Kontrol + Mellemrum
- Metode parameter info - Ctrl + P / Cmd + P
- Metode / klassedokumentationsoplysninger - Ctrl + Q / Control + J
- Reformatkode - Ctrl + Alt + L / Cmd + Alt + L.
- Optimer import - Ctrl + Alt + O / Control + Alt + O
- Kopier linje - Ctrl + D / Cmd + D.
- Slet linje - Ctrl + Y / Cmd + Slet
- Valg af kode - Ctrl + W / Alt + op
- Vis hurtige handlinger - Alt + Enter / Alt + Retur
- System.out.println –sout + Ctrl + Enter / sout + Kontrol + Mellemrum
- offentlig statisk ugyldig hoved –psvm + Ctrl + Enter / psvm + Kontrol + Mellemrum
- System.out.println for en metodes returværdi – methodName (). sout [Enter]
- Tildel metodens returværdi til den lokale variabel – methodName (). var [Enter]
5.3. Refactoring
- Omdøb klasse / metode - Skift + F6
- Uddragsmetode - Ctrl + Alt + M / Cmd + Alt + M.
- Uddrag variabel - Ctrl + Alt + V / Cmd + Alt + V.
- Uddrag felt - Ctrl + Alt + F / Cmd + Alt + F.
- Uddragskonstant - Ctrl + Alt + C / Cmd + Alt + C.
- Uddragsparameter - Ctrl + Alt + P / Cmd + Alt + P
6. Konklusion
I denne artikel kiggede vi på nogle grundlæggende konfigurationer i IntelliJ.
Som et eksempel oprettede vi et Java-projekt, tilføjede biblioteker, fejlede det og skabte en artefakt, alt sammen i IntelliJ.
Endelig så vi på genveje til nogle almindelige handlinger.