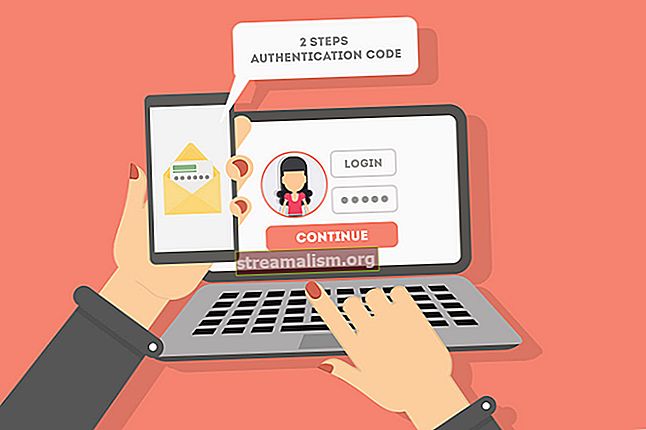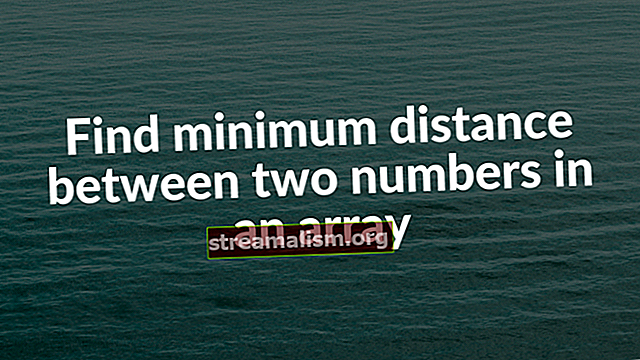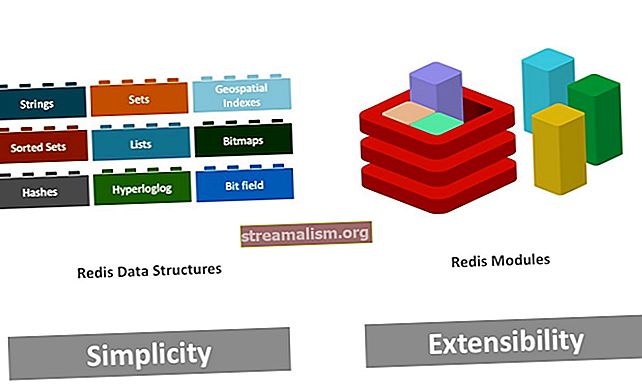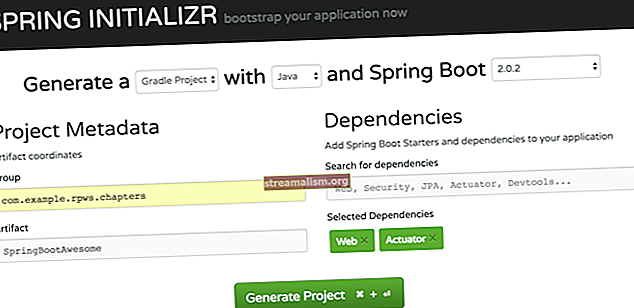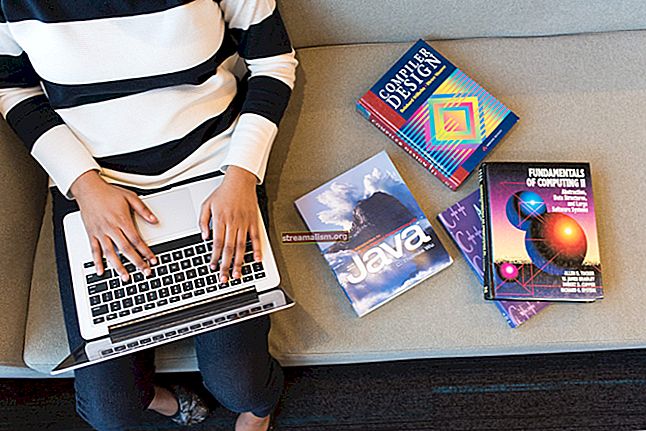Introduktion til Apache Tomcat
1. Oversigt
Kort sagt, Apache Tomcat er en webserver og servletcontainer, der bruges til at implementere og betjene Java-webapplikationer.
I denne hurtige artikel skal vi vise, hvordan du installerer Tomcat, hvordan du konfigurerer en bruger til Tomcat Manager og opretter et SSL-certifikat, så Tomcat kan tjene HTTPS-indhold.
2. Installer Tomcat på Windows
2.1. Download og forbered
Først skal vi downloade Tomcat.
Download serveren som en zip-fil til Windows:

Dernæst pakker vi simpelthen Tomcat ud i dets bibliotek.
2.3. Installere
I Windows er en hurtig yderligere installation nødvendig. Åbn Windows-terminalen og fra Tomcat-installationen beholder vejviser:
C: \ Java \ Apache Tomcat 8.5.9 \ bin>Installer tjenesten med følgende kommando:
C: \ Java \ Apache Tomcat 8.5.9 \ bin> serviceinstallation Outputtet skal svare til dette:
Installation af tjenesten 'Tomcat8' ... Brug af CATALINA_HOME: "C: \ Java \ Apache Tomcat 8.5.9" Brug af CATALINA_BASE: "C: \ Java \ Apache Tomcat 8.5.9" Brug af JAVA_HOME: "C: \ Java \ jdk1. 8.0_40 "Brug af JRE_HOME:" C: \ Java \ jre1.8.0_40 "Brug af JVM:" C: \ Java \ jre1.8.0_40 \ bin \ client \ jvm.dll "Tjenesten 'Tomcat8' er installeret.2.4. Start Tomcat-tjenesten
Start tjenesten med følgende kommando:
C: \ Java \ Apache Tomcat 8.5.9 \ bin> sc start Tomcat8 Du skal få følgende output:
SERVICE_NAME: Tomcat8 TYPE: 10 WIN32_OWN_PROCESS STATUS: 2 START_PENDING (NOT_STOPPABLE, NOT_PAUSABLE, IGNORES_SHUTDOWN) WIN32_OUTPUT_CODE: 0 (0x0) SERVICE_OUTPUT_CODE: 0 (0x0: CHECK 0: 0x0: 0: 0: 0: 0: 0: 0Åbn browseren i URL:
// localhost: 8080
Og du skal se Tomcat velkomstskærm.

3. Installation af Tomcat på Linux (Debian)
Vi installerer Tomcat på Ubuntu Linux 16.06, men denne procedure skal fungere godt på enhver Debian-baseret Linux-distribution.
3.1. Download og komprimér
På samme måde vil vi downloade og pakke Tomcat ud:
sudo mkdir / opt / tomcat sudo tar xvf apache-tomcat-8.5.9.tar.gz -C / opt / tomcat --strip-komponenter = 13.2. Sørg for, at Java er installeret
Lad os også sørge for, at vi har Java installeret og tilgængelig på systemet:
java -versionDu skal få følgende output:

3.3. Opret en bruger og en gruppe
Vi kører serveren under en separat gruppe og bruger; lad os først oprette en gruppe til det:
sudo groupadd tomcatOg lad os oprette en Tomcat-bruger for at undgå at bruge rodbrugeren:
sudo-bruger tilføjer -s / bin / false -g tomcat -d / opt / tomcat tomcatLad os også opdatere serverens tilladelser - for at bruge dem med den nye bruger og gruppe:
cd / opt / tomcat sudo chgrp -R tomcat conf sudo chmod g + rwx conf sudo chmod g + r conf / * sudo chown -R tomcat work / temp / logs /Lad os endelig sørge for, at Tomcat starter automatisk med et simpelt Upstart-script:
vi /etc/init/tomcat.confDet tomcat.conf script bruges af det operative system til at starte Tomcat-tjenesten ved opstartstidspunktet.
Dette script bruges til at starte og stoppe tjenesten efter behov:
beskrivelse "Tomcat Server" start på runlevel [2345] stop på runlevel [! 2345] setuid tomcat setgid tomcat env JAVA_HOME = / opt / jdk1.8.0_77 / jre / env CATALINA_HOME = / opt / tomcat exec $ CATALINA_HOME / bin / catalina. hun løber3.4. Start
Gå til opt / tomcat / bin-biblioteket, og udfør følgende kommando:
./catalina.sh startDu skal se følgende output:
Brug af CATALINA_BASE: / opt / tomcat Brug af CATALINA_HOME: / opt / tomcat Brug af CATALINA_TMPDIR: / opt / tomcat / temp Brug af JRE_HOME: / usr Brug af CLASSPATH: /opt/tomcat/bin/bootstrap.jar:/opt/tomcat/bin/t -juli.jar Tomcat startede. [e-mail-beskyttet]: / opt / tomcat / bin #Nu er det tid til at teste vores server.
Åbn din browser i URL:
// localhost: 8080
Og du skulle se den følgende side:

4. Tomcat Manager
For at få adgang til Tomcat-manager er vi nødt til at oprette en bruger med privilegierne til at gøre det.
På Windows:
C: \ Java \ Apache Tomcat 8.5.9 \ conf \ tomcat-users.xmlPå Linux:
/opt/tomcat/conf/tomcat-users.xmlI denne fil vil vi definere brugerne til at få adgang til tomcat-manager.
I tag definerer vi en bruger “admin” med adgangskoden “admin” med rollerne manager-gui og admin-gui.
Genstart nu serveren og åbn URL'en igen:
// localhost: 8080
Denne gang skal du klikke på knappen "Manager-app", og serveren beder om legitimationsoplysninger. Når du har indtastet de angivne legitimationsoplysninger, skal du se følgende skærmbillede:

5. SSL-certifikat
Kør følgende kommando for at generere certifikatet:
På Windows:
keytool -genkey -alias tomcat -keyalg RSA -keystore C: \ Java \ apache-tomcat-8.5.9 \ keystore \ tomcatPå Linux:
keytool -genkey -alias tomcat -keyalg RSA -keystore / opt / tomcat / keystore / tomcatVærktøjet vil stille nogle spørgsmål for at føde certifikatet. Certifikatet vil være i mappen og navnet på certifikatet er "tomcat". Du kan kontrollere certifikatet med:
På Windows:
keytool -list -keystore C: \ Java \ apache-tomcat-8.5.9 \ keystore \ tomcatPå Linux:
keytool-list -keystore / opt / tomcat / keystore / tomcat5.1. Brug certifikatet
Rediger filen:
På Windows:
C: \ Java \ Apache Tomcat 8.5.9 \ conf \ server.xmlPå Linux:
/opt/tomcat/conf/server.xmlog tilføj et SSL-stik.
Genstart Tomcat, og du er færdig. Nu kan du køre dine applikationer under HTTPS i Tomcat.
6. Konklusion
I slutningen af denne hurtige vejledning har vi nu en fungerende Tomcat i Linux og Windows, der skal bruges under udvikling.
For at bruge Tomcat i produktionen er vi selvfølgelig nødt til at konfigurere og tune serveren i overensstemmelse hermed.