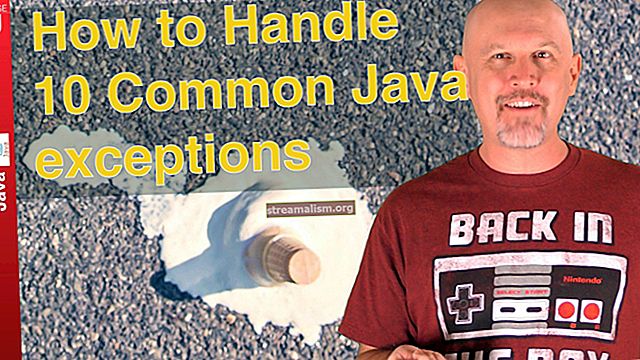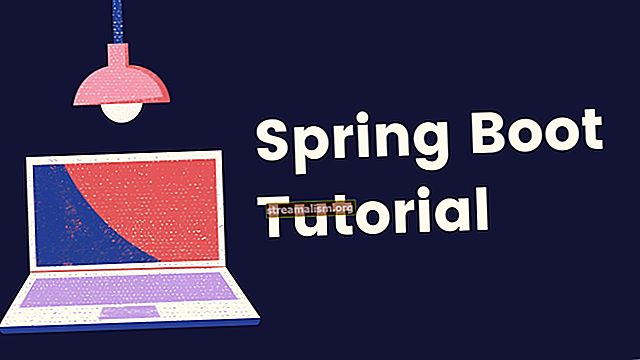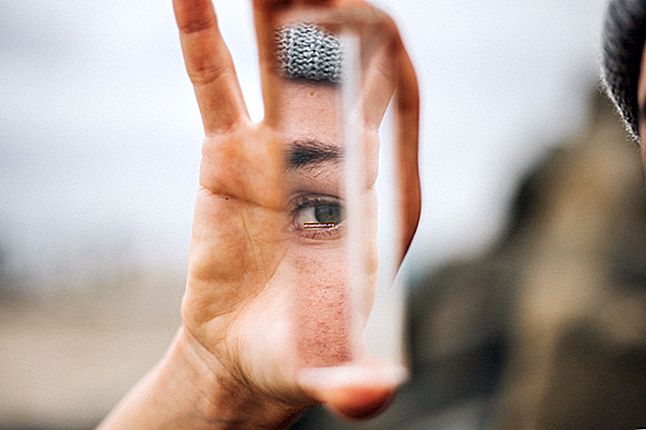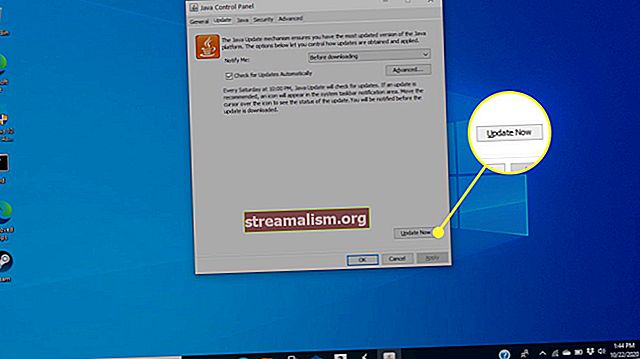Sådan kontrolleres, om Java er installeret
1. Oversigt
I denne korte vejledning skal vi se på et par måder at afgøre, om Java er installeret på en maskine.
2. Kommandolinje
Først, lad os åbne et kommandovindue eller en terminal og indtaste:
> java -versionHvis Java er installeret og PATH er konfigureret korrekt, vil vores output ligne:
Java-version "1.8.0_31" Java (TM) SE Runtime Environment (build 1.8.0_31-b13) Java HotSpot (TM) Client VM (build 25.31-b07, blandet tilstand, deling)Ellers ser vi en fejlmeddelelse som den nedenfor, og vi skal kontrollere andetsteds:
'java' genkendes ikke som en intern eller ekstern kommando, et operativt program eller en batchfil.De nøjagtige meddelelser, vi ser, vil variere afhængigt af det anvendte operativsystem og den installerede Java-version.
3. Når sti ikke er indstillet
Gå til en kommandolinje og skrive java -version kan med sikkerhed fortælle os, om Java er installeret. Men hvis vi ser en fejlmeddelelse, er Java muligvis stadig installeret - vi bliver bare nødt til at undersøge nærmere.
Mange diskussioner om brug java -version nævne miljøvariablen JAVA_HOME. Dette er vildledende, fordi JAVA_HOME ikke påvirker vores java -version resultater.
Derudover skal JAVA_HOME pege på en JDK og andre applikationer, der bruger JDK-funktioner, såsom Maven, skal bruge den.
For mere information, se venligst vores artikler JAVA_HOME skal pege på en JDK og hvordan man indstiller JAVA_HOME.
Så lad os se på alternative måder at finde Java, hvis kommandolinjen mislykkedes os.
3.1. Windows 10
På Windows kan vi finde det på applikationslisten:
- Tryk på Start Knap
- Rul ned på applikationslisten til J
- Åbn Java folder
- Klik på Om Java

Vi kan også se på installerede programmer og funktioner:
- I Søg bar, type Kontrolpanel
- Klik på Programmer
- Hvis den Java ikonet til stede, så er Java installeret
- Hvis ikke, skal du klikke på Programmer og funktioner, og se efter installerede versioner af Java i J'erne

3.2. Mac OS X
For at se om Java 7 eller nyere er installeret på en Mac kan vi:
- Gå til Systemindstillinger
- Se efter Java ikon

For tidligere versioner af Java skal vi:
- Åben Finder
- Gå til Ansøgninger folder
- Gå til Hjælpeprogrammer folder
- Se efter Java-indstillinger app
3.3. * Nix
Der er få forskellige pakkeforvaltere i * nix-verdenen.
I en Debian-baseret distribution kan vi bruge egnetheds søgning kommando:
$ sudo aptitude search jdk jreHvis der er en jeg før resultatet betyder det, at pakken er installeret:
... i oracle-java8-jdk - Java ™ Platform, Standard Edition 8 Develop ...4. Andre kommandolinjeværktøjer
I tillæg til java -version, der er nogle andre kommandolinjeværktøjer, vi kan bruge til at lære om vores Java-installation.
4.1. Windows hvor Kommando
I Windows kan vi bruge hvor kommando for at finde, hvor vores java.exe er placeret:
> hvor javaOg vores output vil se ud som:
C: \ Apps \ Java \ jdk1.8.0_31 \ bin \ java.exeSom med java -version, denne kommando er kun nyttig, hvis vores PATH-miljøvariabel peger på papirkurven.
4.2. Mac OS X og * nix hvilken og hvor er
I et * nix-system eller på en Mac i Terminal-appen kan vi bruge hvilken kommando:
$ hvilken javaOutputtet fortæller os, hvor Java-kommandoen er:
/ usr / bin / javaLad os nu bruge hvor er kommando:
$ hvor er java -bDet hvor er kommando giver os også stien til vores Java-installation:
/ usr / bin / javaSom med java -version, disse kommandoer finder kun Java, hvis den er på stien. Vi kan bruge disse, når vi har Java installeret, men ønsker at vide nøjagtigt, hvad der skal køre, når vi bruger java kommando.
5. Konklusion
I denne korte artikel diskuterede vi, hvordan man finder ud af, om Java er installeret på en Windows 10-, Mac OS X- eller Linux / Unix-maskine, selvom den ikke er på PATH.
Vi kiggede også på et par nyttige kommandoer til at finde vores Java-installation.